It help us to create business processes and workflows visually and integrate with SaaS and enterprise applications. Azure Logic App works based on the workflow defined. Logic Apps provide a way to simplify and implement scalable integrations and workflows in the cloud. It provides a visual designer to model and automates your process as a series of steps known as a workflow.
I have created a simple Logic App with help of visual designer. In this example, Every-time when I post new blog in “DJ Blogs” with help of RSS Feed connector. Email notification about new blog send to my Gmail account.
DJ Blogs RSS feed url: https://blogs.deepakjoshi.info/feeds/posts/default
Gmail: Deepakjoshiinfo@gmail.com
How it works?
Every logic app workflow starts with a trigger, which fires when a specific event happens, or when new available data meets specific criteria. Many triggers provided by the connectors in Logic Apps include basic scheduling capabilities so that you can set up how regularly your workloads run. In our example each time when I post new blog trigger fires, the Logic Apps engine creates a logic app instance that runs the actions in the workflow. As result it send email to my Gmail account.
Azure Logic apps have four key components.
1.
Workflow
2.
Managed Connectors
3.
Triggers
4. Actions
Workflow
Logic Apps provides a graphical way to model your
business processes as a series of steps or a workflow. As you can see the above
example 2 steps involve in workflow.
1. Download
new RSS feed from RSS feed URL.
2. Send
email to Gmail
Managed Connectors
A connector is a proxy or a
wrapper around an API that allows the underlying service to talk to Microsoft
Power Automate, Microsoft Power Apps, and Azure Logic Apps. It provides a way
for users to connect their accounts and leverage a set of pre-built actions and
triggers to build their apps and workflows. Logic apps need access to data and
services. Managed connectors are created specifically for connecting to and
working with data. Connectors allow connecting to 3rd party application to
manage data and working with it. On-premise applications can be synchronization
to cloud applications using connectors. As above example we are getting data
from RSS feed. RSS feed is connector in this example. Logic Apps offers
hundreds of connectors and you can choose any connector based on your
requirement.
Triggers
Logic Apps provides built-in
triggers and actions so that you can create schedule-based workflows, help your
logic apps communicate with other apps and services, control the workflow
through your logic apps. Some Managed Connectors can also act as a trigger. A
trigger starts a new instance of a workflow based on a specific event, like
some change in data source, arrival of an e-mail. As our example we are using
RSS feed as connector and it has built-in “Schedule” trigger. We can set “Schedule”
when we want download post in certain interval.
Action
The step after a trigger that
makes something happen, such as sending an email. As above example after RSS
feed downloaded then we will send notification to the user. We are sent email with
help of Gmail.
Create Logic App
1.
Login in to the Azure portal
2.
Azure portal search box, enter logic apps, and
select Logic Apps.
3. On the Logic Apps page, select Add
4. Logic App pane provide details about your logic app as shown below.
5.
Select the location based on where you want to
save your logic app data
a. Region:
If we selected it ask for azure data center region name
b. Integration
Service Environment: It is a fully isolated and dedicated environment for all
enterprise-scale integration needs. When you create a new Integration Service
Environment, it is injected into your Azure virtual network, which allows you
to deploy Logic Apps as a service on your VNET
6. When
you're ready, select Review + Create. Confirm the details that you provided and
select Create.
7. After
Azure successfully deploys your app, select Go to resource.
8. Click on Templates, select Blank Logic App
9. To find the RSS connector, in the search box, enter rss. From the triggers list, select the RSS trigger, when a feed item is published.
10. Provide
the information for your trigger as described in this step
11. When
a feed item is published trigger, select New step
12. If
your selected email connector prompts you to authenticate your identity,
complete that step now to create a connection between your logic app and your
email service.
13. In
the Send an email action, specify the information to include in the email
14. Run
your logic app
15. Sample
email that this logic app sends
Technically, when the trigger checks the RSS feed and finds new items, the trigger fires, and the Azure Logic Apps engine creates an instance of your logic app workflow that runs the actions in the workflow. If the trigger doesn't find new items, the trigger doesn't fire and "skips" instantiating the workflow.
Introduction to Azure Logic Apps by Microsoft
Now we have successfully built
and run our first logic app with the Azure portal. Hope it will help you to
understand logic apps and how you can use them.
Keep sharing keep learning. Cheers


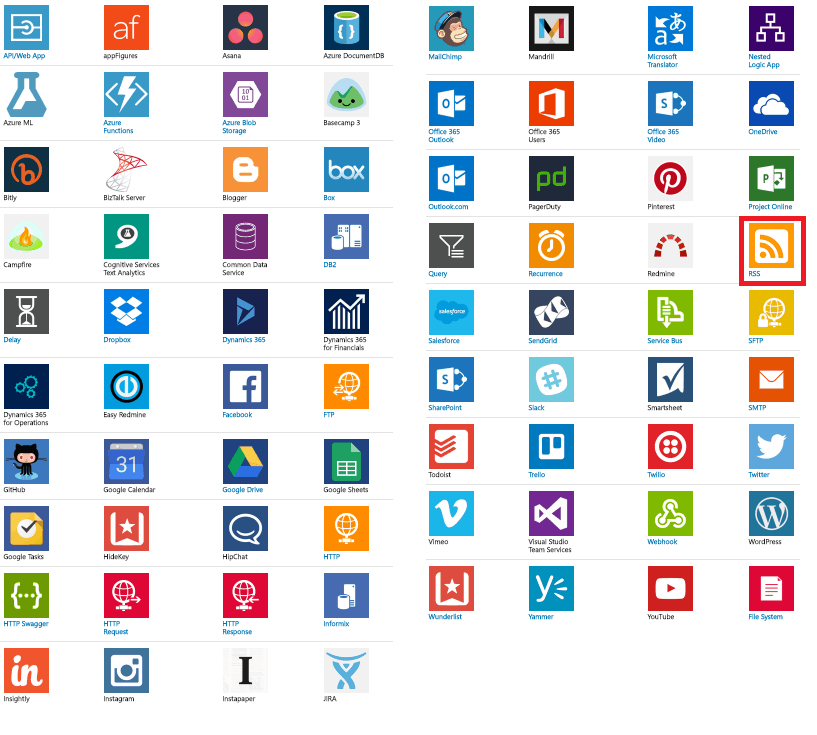














Impressive and powerful suggestion by the author of this blog are really helpful to me.
ReplyDeleteMicrosoft Certified: Dynamics 365 Fundamentals
https://saglamproxy.com
ReplyDeletemetin2 proxy
proxy satın al
knight online proxy
mobil proxy satın al
NA35PD